
機能

機能一覧
oviceの機能を一覧で見る

ovice Hybrid Solution
ハイブリッドワーク向けのソリューションを見る
レイアウト
400種類の背景画像(無料)とカスタマイズ方法を見る
アプリをダウンロード
アプリ (デスクトップ/モバイル) をすぐにダウンロード
アップデート情報
毎月追加されるoviceの新機能を見る
お役立ち情報

はじめての方におすすめ

oviceをもっと知る

oviceをご利用されている方へ


ビジネスメタバース「ovice」 の機能に関する、2023年5月前半のアップデート情報をご紹介します。今回は、計4項目あります。
■前回の情報はこちら:2023年4月後半のovice アップデート情報
大きな組織でoviceを使う場合に、より柔軟に使えるように、oviceの契約プランをリニューアルしました。これまでのスペース単位のプランに加え、ユーザー単位の課金となる契約プランの提供を開始しました。
あわせて、権限*をもつユーザーがスペースの左上からアクセスできるメニューの「契約プランと決済」画面を一部リニューアルしました。
*…「契約プランと決済」のメニューを利用できる権限は、契約プランにより異なります。(2023年5月現在の仕様であり、今後改変の可能性もあります)
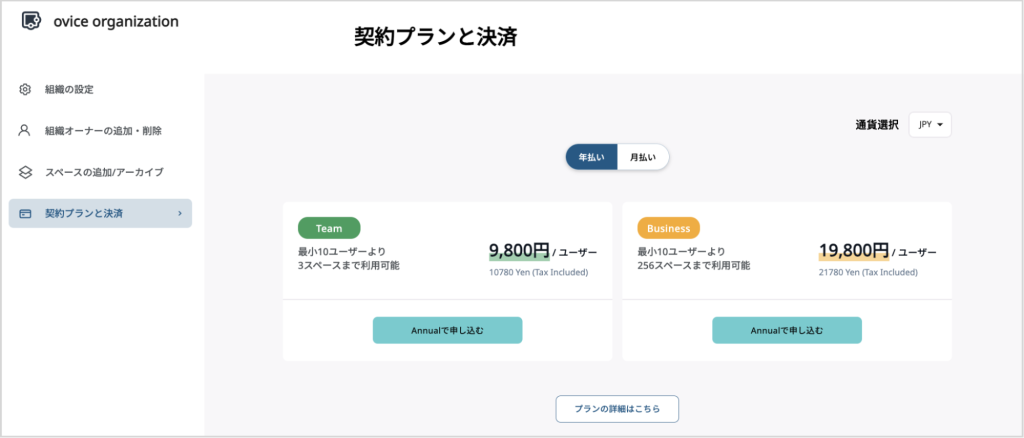
詳細は以下ガイドから、ご利用のメニューに応じて詳細をご参照ください。(ご契約中のプランによってアクセス方法や機能が異なります)
oviceヘルプセンター|2023年05月01日 契約プランと決済画面をリニューアルしました
oVice公式サイト|oviceの料金プラン一覧
大規模な組織のワークプレイスとしての利用を想定した新プランTeamとBusinessでは、スペースの追加や削減が自由に行なえます(プランによって、利用可能スペース数が異なります)。スペースを増やしたり、メンバーに権限を付与したり、場面にあわせてもっと柔軟な運用ができます。そんな時に便利な機能が管理画面に追加されました。
oviceの新プラン「Team」、「Business」で利用できる「組織」メニューでは、新規スペースの追加や契約プランのアップグレード等ができるので、スピーディに目的に合わせた状態に変更できます。
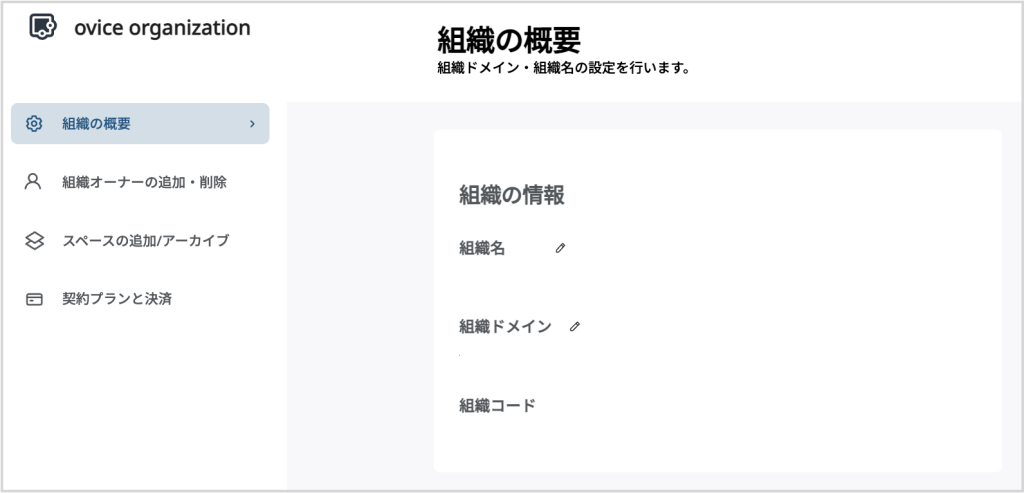
スペースの追加/編集/アーカイブの他には、組織名、組織ドメイン、組織コードの確認、組織オーナーの管理といった操作が可能です。
詳しい内容は以下の使い方ガイドをご覧ください。
https://help.ovice.com/hc/ja/sections/17910057168921
リアルオフィスやイベント会場の様子をoviceスペース上に映像として配信したり、双方向に音声でコニュニケーションをとることができるオブジェクト「窓ソケット」。お手持ちのスマートフォンやタブレットも配信デバイスとして設定することができます。
<参照>2023年7月前半のovice アップデート情報 窓ソケット(正式版)
「窓ソケット」用デバイスの登録を、QRコードによって簡単に完了できるようになりました。
手順は、まず管理者権限のあるユーザーが「スペースをカスタマイズ」メニューで窓ソケットを設置(保存)、その後「窓ソケットの編集」メニューの中にある「デバイス」欄に表示される三点マーク(・・・)をクリックすると表示される「QRコード」選択するとQRコードが表示されます。このQRコードを配信用のデバイスでスキャンすると、デバイスのブラウザが立ち上がり、マイク・カメラの設定画面が開きます。
文字で書くと難しそうですが、一度やってみると意外と簡単に設定できます。
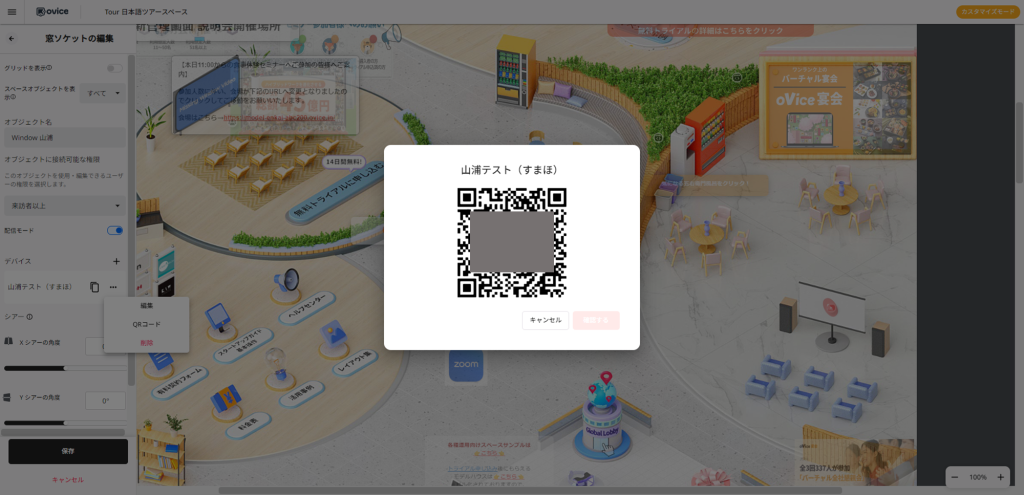
マイク・カメラの設定を完了すると、oviceのスペース上の「窓ソケット」にデバイスの映像と音声が配信されます。慣れると30秒程度で設定が完了できるので、イベント中に、思い立って「窓ソケット」を設置する、といった使い方も可能です。
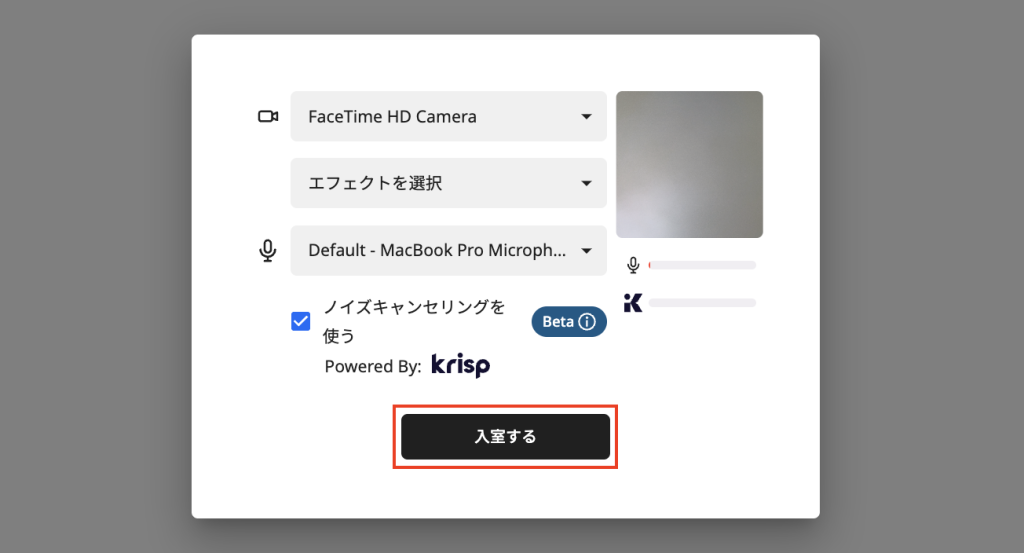
スマートフォンなどを「窓ソケット」の配信用デバイスに設定すると撮影場所をどこにでも動かすことができるので、パソコンでの作業に影響を与えることなくどんな角度からでも映像を配信できます。この機能を使うと、お互いにちょうどいい距離感で様子を伝え合って、言葉を交わさなくとも「一緒にいる」感覚を持つことができます。異なる場所にいるメンバー同士や、オフィス勤務のメンバーと在宅勤務のメンバーなどで繋がれるので距離感も自然と縮まりそうです。
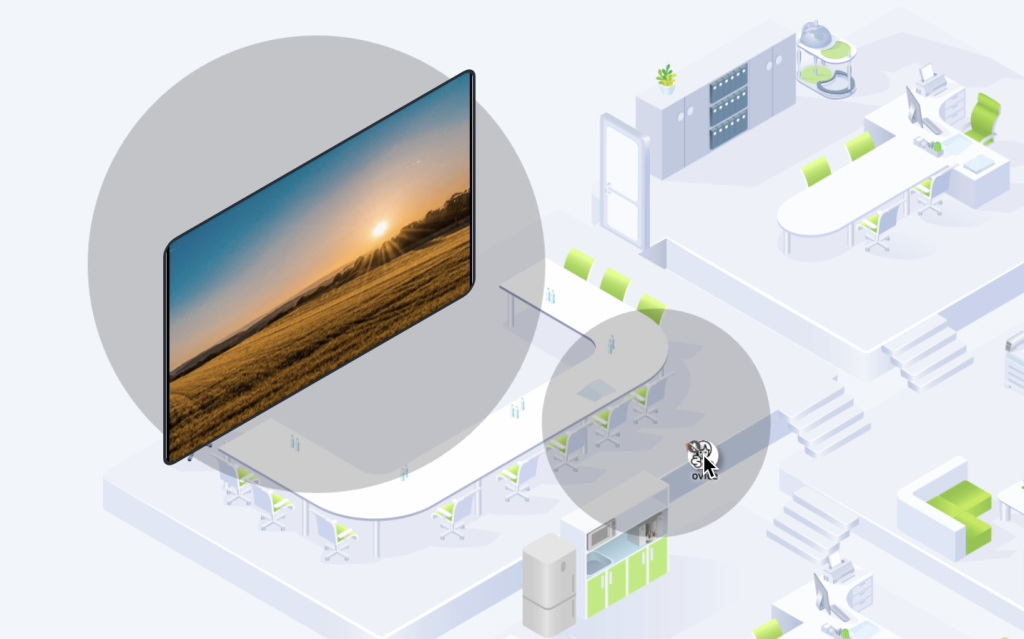
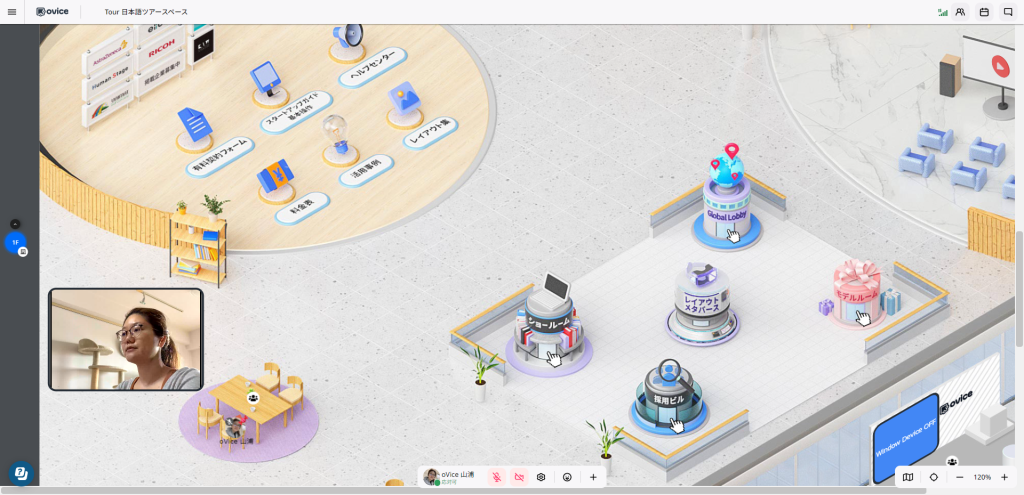
「窓ソケット」ではノイズキャンセリング機能を利用できます。常時音声ONにしても、コミュニケーションに必要な音声だけが配信できて便利です。(ただし、ノイズキャンセリングが利用できない機器の場合は、ノイズキャンセリングのメニューは現れません。)
詳しい内容は以下の使い方ガイドをご覧ください。
https://help.ovice.com/hc/ja/articles/17202988686361
▼実際に「窓ソケット」を活用した例(展示会)
oVice Blog|「働き方改革EXPO」に出展し、次の働き方を紹介
メンバーの状況を知りたい時、「Ctrl + F/ ⌘ + F」または右上のメニューで「人」のマークをクリックすれば、スペース右側にユーザーリストが表示されます。
「あの人、見当たらないけれど、離席中かな?」という場合には、『離席中』のメンバーのリストを見たいですよね。そんな時は「Ctrl + A / ⌘ + A」を押すと、離席中のメンバーのリストがすぐに表示されます。
マウスをホバーすると表示されるツールチップ(吹き出し)も表示されるので、キーの組み合わせを忘れてもすぐ確認できて安心です。
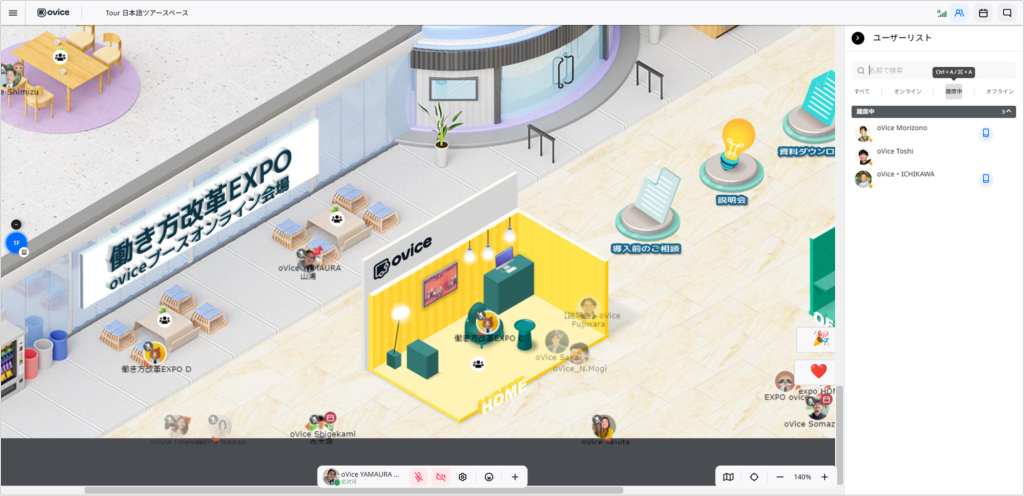
上記以外の情報は、ぜひoviceヘルプセンター 最新情報をご確認ください。